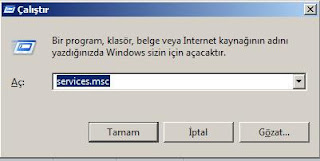Otomasyon Tanıtım
Otomasyonumuz Javafx kulanılarak Scene Builder ile tasarım yapılmış olup ilk açıldığında alttaki giriş ekranı açılmaktadır. Bu ekran önceden
veri tabanına kayıtlı personellerin
kullanıcı adı ve şifresi ile giriş
yapmaktadır .Eğer kullanıcı adı veya şifre hatalı ise giriş başarısız diye
bilgi verilmektedir.
Eğer kullanıcı bilgileri doğru ise sisteme giriş
yapılmaktadır. Sisteme giriş yaptıktan sonra otomasyonumuzun alttaki Ana sayfa ekranı açılmaktadır bu ekranda toplam beş mönü
bulunmaktadır .Müşteri menüsünde yeni müşteri ürün kaydı
ve ürün teslimatı ,tamirat menüsünde eklenen ürünlerin tamirat ekleme
işlemi, işlemler menüsünde ise yeni ürün
türleri ,şikayet türleri ,tamirat türleri eklenebilmektedir. Ayrıca sisteme
giriş yapan personelin yönetici yetkisi var ise personel silme ve ekleme işlemi
yapabilmektedir.

Müşteri menüsündeki
yeni kayıt ekle ekranı ile müşteri bilgileri alınarak ürünün türü ve
şikayetleri ,ürünün geliş tarihi, ürünün alınacağı tarih ve fiyatı veri
tabanında ilgili tablolara eklenmektedir. Türler ve Şikayetler veri tabanından çekilerek ComboBox ‘lar da
gösterilmektedir. Ekle butonuna basılarak ürünün şikayetleri hemen alt
kısımda bulunan ListView de gösterilmektedir.Kaydet butonu basılarak ürün
bilgileri veri tabına kaydedilerek kullanıcıya kaydedilen ürünün teslimat
sırasında bulunabilmesi için ürün kodu
ile birlikte ürün sisteme
kaydedildi bilgi mesajı verilmektedir.
Eğer ürün bilgileri daha önce sisteme kaydedilmiş ise “ürün zaten sisteme
kayıtlı ” diye uyarı mesajı
verilmektedir.

Müşteri menüsündeki teslimat ekranı ile ürün kodu girilerek getir
butonuna basıldıktan sonra veri
tabanından kayıtlı ürün varsa ListView de gösterilmektedir. Teslimatı bitir
butonuna basıldıktan sonra ürün daha önce
teslim edilmiş ise” Ürün Daha Önce Teslim Edilmiş Görünüyor.”,
ürünün işlemleri bitmedi ise “Ürün Henüz
Hazır Değil “ bilgi mesajı verilmektedir. Eğer ürünün işlemleri tamamlanmış ve daha önce teslim edilmemiş ise ürün teslimi
tamamlanarak kullanıcıya “Ürün Teslimi
Tamamlandı” bilgi mesajı verilmektedir.

Tamirat menüsündeki
Tamirat Ekle ekranı açılıp kayıtlı ürün seçildiğinde yapılacak
işlemler yapılacaklar ListView de
yapılan işlemler ise yapılan işlemler ListView de gösterilmektedir .Tamirat
bitir butonu eğer ürün işlemleri tamamlandığında aktif olmaktadır. Aynı ürün için yapılmamış işlemler eklene
bilmektedir eğer yapılan işlem eklenmek istenirse kullanıcıya “tamirat
zaten sisteme kayıtlı.” Bilgi mesajı
verilmektedir .Tüm işlemler tamamlandıktan sonra tamiratı bitir butonuna
basıldığında eğer tamirat daha önce bitirildi ise kullanıcıya “tamirat daha
önce tamamlandı ” uyarı mesajı verilmektedir. Tamirat daha önce bitirilmediyse
tamirat bitir işlemi yapılmaktadır ve kullanıcıya “ tamirat İşlemi Tamamlandı ”
bilgi mesajı verilmektedir.

İşlemler menüsündeki
Yeni Ürün ekranı ile yeni ürün
kaydı ve işlem süresi alınarak ürün ekle butonu ile veri tabanındaki ilgili
tabloya eklenmektedir. Mevcut ürünler ListView
ile de veritabanında kayıtlı ürünler gösterilmektedir. Bu kayıtlar
ListView deki üyeler seçiler ListView in
altındaki Ürün sil butonu ile silme işlemi yapılabilmektedir.Her ekleme ve
silme işleminden sonra ListView yenilenmektedir.

İşlemler
menüsündeki Yeni Tamirat ekranı ile veri tabanındaki mevcut tamirat türleri
görülebilmekte ve tamirat türü açıklaması ile bilrlikte standart ücret
kullanıcıdan alınarak sisteme eklene bilmektedir. ListView in altındaki sil
butonu ile veritabanında bulunup
ListView de gösterilen türler seçilerek siline bilmektedir. Her silme ve ekleme
sonrasında ListView yenilenerek veri
tabanının güncel hali gösterilmektedir. Eğer aynı tamirat türü eklenmek
istenirse ”Tamirat türünüz zaten sistemde kayıtlı” diye uyarı mesajı verilmektedir.Eğer kayıt
işlemi sıkıntısız veri tabanına kaydedildi ise kullanıcıya “Tamirat
türünüz başarıli bir şekilde sisteme
kaydedildi.” Bilgi mesajı verilmektedir.

İşlemler menüsündeki
Yeni Şikayet ekle ekranı ile veri
tabanındaki mevcut şikayet türleri
görülebilmekte ve şikayet türü
açıklaması kullanıcıdan alınarak sisteme eklene bilmektedir. ListView
in altındaki sil butonu ile veritabanında
bulunup ListView de
gösterilen türler seçiler ek siline
bilmektedir. Her silme ve ekleme sonrasında ListView yenilenerek veri tabanının güncel hali gösterilmektedir.Eğer
aynı şikeyet eklenmek istenirse ”Şikayetiniz zaten sistemde kayıtlı” diye uyarı mesajı verilmektedir.Eğer kayıt
işlemi sıkıntısız veri tabanına kaydedildi ise kullanıcıya “Şikayetiniz
başarıli bir şekilde sisteme kaydedildi.”
Bilgi mesajı verilmektedir.

İşlemler menüsündeki Yeni Çalışan Ekle ekranı ile kullanıcıdan
kullanıcı bilgileri alınarak kayıt işlemi yapılabilmektedir. Eğer aynı
kullanıcı sisteme kayıt edilmek istenirse kullanıcıya “Çalışan zaten sisteme kayıtlı.” uyarı mesajı verilmektedir.
Kayıt işlemi ekle butonuna basılarak yapıla bilmektedir eğer personel sıkıntısız bir şekilde veri tabanına
kaydedilir ise kullanıcıya “Çalışan başarıyla sisteme eklendi.” bilgi mesajı
verilmektedir .Bu ekranda sisteme eklenecek
personel için yönetici yetkisi verilebilmektedir. Bu yetki sayesinde
sisteme giriş yapan personel çalışan
silme ve ekleme özelliğine sahip olmaktadır.
İşlemler menüsünün sonuncusu olan Çalışan Sil ekranı ile
veri tabanındaki tüm personeller ComboBox ile gösterilmektedir. ComboBox da
seçilen personel sil butonu ile veri
tabanından silinebilmektedir.
Son olarak projenin ER diaygarı
Umarım faydalı olmuştur. Yazımı okuduğunuz için teşekkürler:)
Kodlara ulaşmak için github adresim.